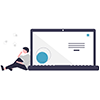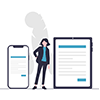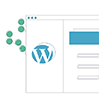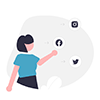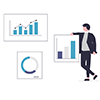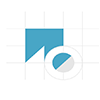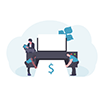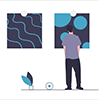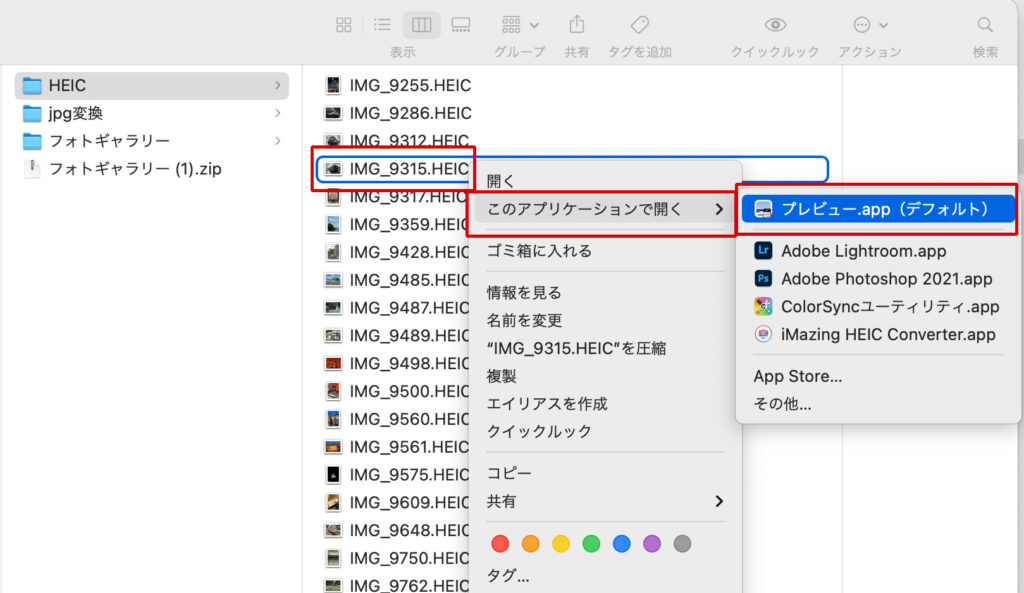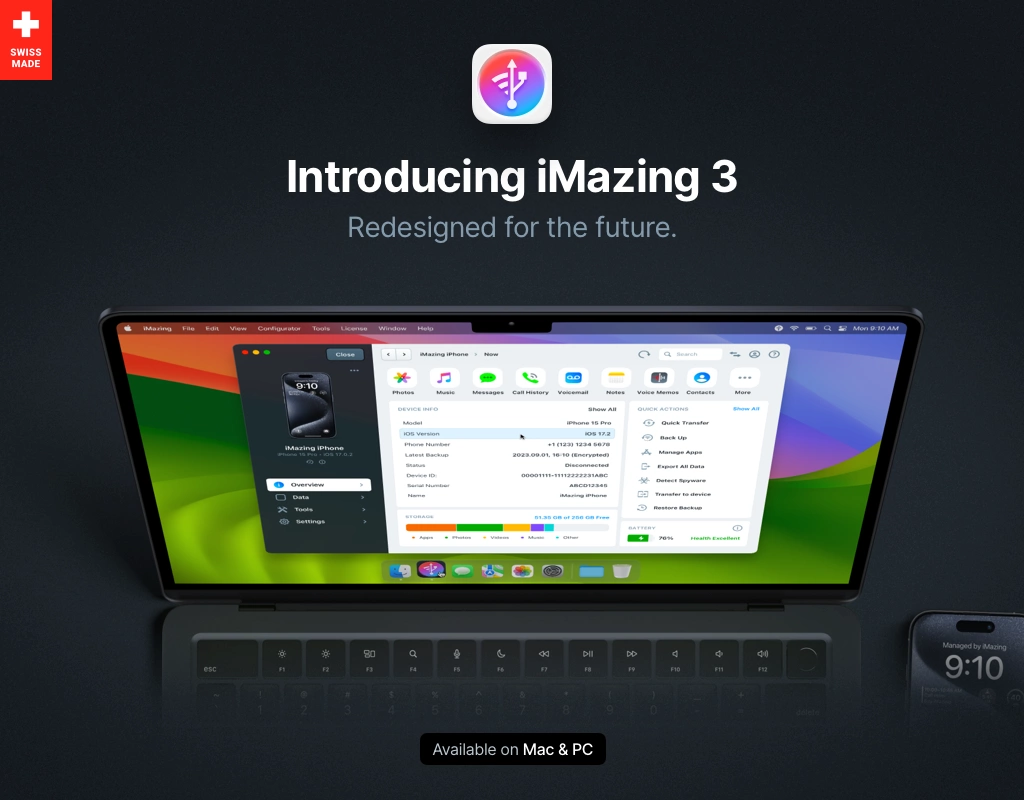iPhoneで撮影した写真がHEIC形式だからWordPressでアップロードできない。どうすればいいの?
Macのデフォルトアプリ「プレビュー.app」で簡単にHEICからJPGに変換できますよ!変換方法をすぐ見たい方はこちらから
このページでわかること
Macの「プレビュー.app」で、iPhoneで撮影した写真をHEIC形式からJPG形式に変換する方法をご紹介します。JPG画像に変換するとワードプレスでアップロードできるようになりますよ。
一括変換の方法も紹介しています。
HEICファイルとは(ヘイクファイル)
Apple iOSではiOS11から標準の画像ファイル形式がJPGから、より圧縮効率が優れた「 HEIF 」になりました(読み方はヒーフです)。正式名称「High Efficiency Image File Format」の略で「高効率画像ファイル」で高画質のままで容量が軽いのが特徴です。
HEIFの拡張子(ファイルの種類を識別用の文字列)が「HEIC(ヘイク)」です。
HEICファイルはWordPressでアップロードできない
iPhoneやApple製品で使う場合は問題ないのですが、WindowsやWordPressで利用する際は互換性の部分で問題があり、この新しいファイル形式に対応していない可能性があります。
ワードプレスは、「.heic」ファイルを危険なファイルと認識して、ファイルのアップロードを拒絶してしまいます。「.heic」から「.jpg」に変換すると、従来通りの扱いをすることができます。
Macのプレビューで「.heic」→「.jpg」に変換する方法
heic画像ファイルを「プレビュー.app」で開きます
画像を開いたら、上部メニュー「ファイル」から「書き出す」へ進みます。
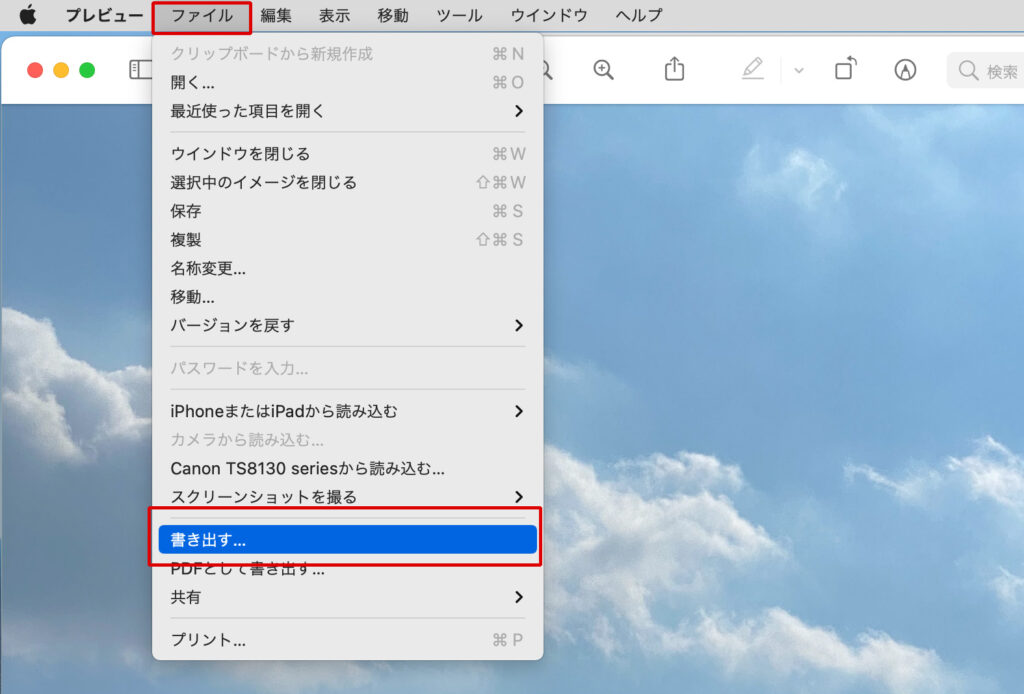
「フォーマット」からJPEGに選択、「保存」をクリックします
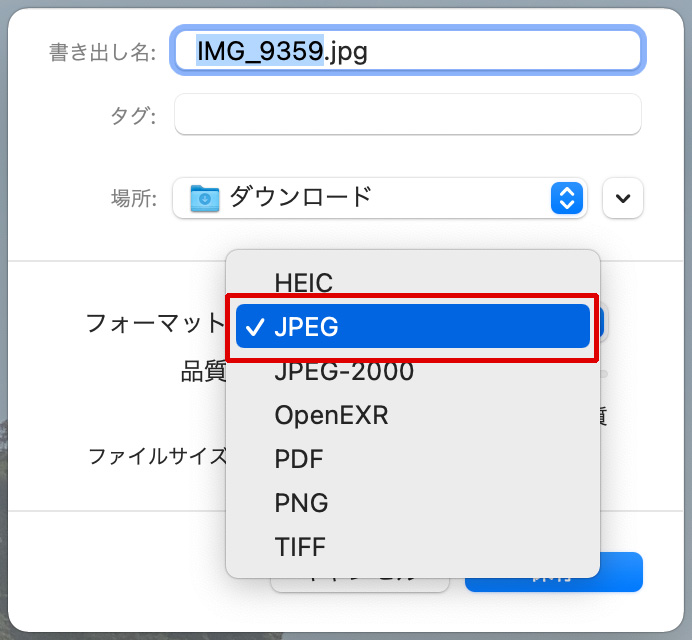
フォーマットのブルダウンから拡張子が色々と選択できます。
JPEGの他にも、JPEGの上位語幹のJPEG-2000やPNGファイルが選択できます。元のHEICは残ったまま、選択したフォーマットの画像が生成されます。
HEIC形式の複数ファイルを一括で変換したい
プレビューでHEICからJPGに一括変換
1.「プレビュー」で変更したい写真を選択し開きます。
2.commandとAを押して開いているHEIC画像を全部選択
3.「ファイル」 > 「選択中のイメージを書き出す」をクリックします
4.「保存先」を決定
フォルダに画像を保存すると書き出された画像がバラバラにならずにまとまるので便利です。
5.「オプション」をクリックし 「フォーマット」で「JPEG」を選び、選択ボタンをクリックします。
無料アプリでHEICからJPGに一括変換
MacでもWindowsでも使える無料アプリ「iMazing HEIC Converter」があるので、インストールして利用するのがオススメです。
iPhoneの設定をjpg形式で保存できるように変更する方法
ファイル形式を変換する以外の方法では、最初からjpg形式で保存する設定に変更することもできます。
これから撮影する分には設定変更しておくと互換性は高まります。
【手順】
iPhoneの「設定 > カメラ > フォーマット> 互換性優先」の順にタップします。これで変更完了です。
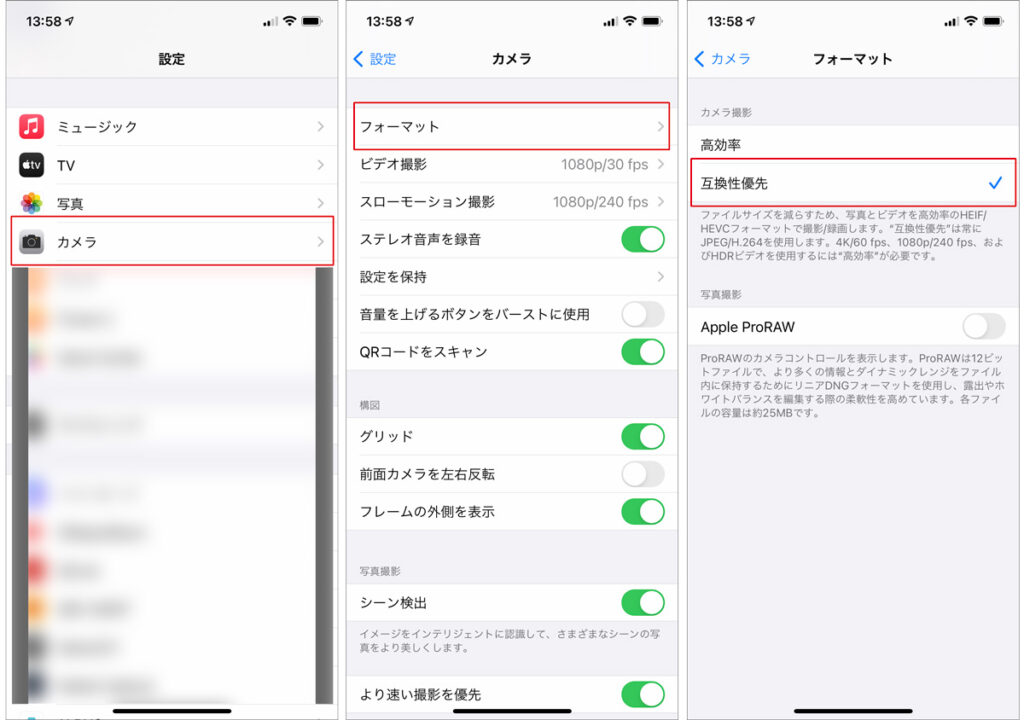
まとめ
Macの「プレビュー.app」で、HEIC形式の画像をJPG形式の画像に変換できます。複数ファイルを一括変換することもできるし、iPhoneの設定でデフォルト保存設定をJPGに変更することもできます。無料アプリで変換ならMacでもWindowsでも対応可能です。
関連リンク:iMazing HEIC Converter ダウンロード